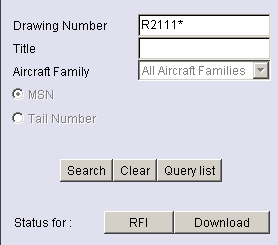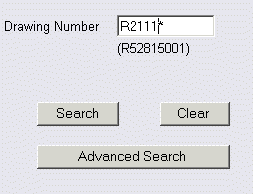
| QUERY AREA |
Principle
| This area contains different panels used to search for a
drawing:
In the home page, the Main form is displayed by default. |
Figure
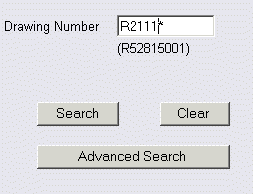
|
||
| Query Area (Main form) example |
| The Main Form |
The Main Form is displayed by default. It allows accessing a drawing set (Drawing Pictures, Parts List).
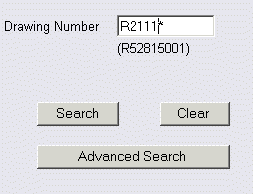
Access to a Drawing Set
This function enables to view Drawing Pictures and Parts List.
Principle
The form displays the following elements:
A message appears if you try to launch a query without respecting this rule:
You obtain a list of Drawing Numbers and their sheets.
The resulting drawing is viewed in the display area (Refer to the display area paragraph to have all the details on this area).
Figure
To view the Repair pictures of the drawing R21110015:
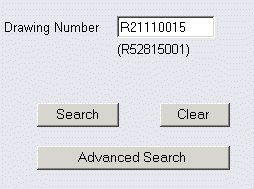
You can either click on the "Search" button or you can press enter when the focus is in the reference field.

The access to the drawings is filtered depending on the user rights. An Airline user has a restricted access to the Drawing number concerning the aircraft of his fleet or concerning his delegated MSN.
Repair Detailed Drawings require particular rights.
To get the list of Repair drawing numbers starting with "R5746":
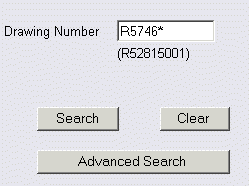
Remark: For each Drawing Number its associated sheet
list is displayed.When you click on a drawing sheet here above in the list you
get the display of this sheet.
When you click on a drawing number here above in the list you get the display
of this Part List of the drawing.

| The Advanced Form |
The Advanced Search allows:
 |
|
Advanced query example
|
The MSN and Tail Number options are not available in the Repair family.
Those two options will always be grayed out.
The advanced option can be selected in the Main query by clicking on its associated button. It allows you to perform a more accurate search
This function allows you to perform a search to obtain a list of drawing numbers.
You can combine several search criteria.
Principle
The advanced option displays the following components:
Type in a minimum number of 5 characters (example: R5746). The character '*' named 'wildcard' may replace one or more characters. The character '?' may replace any character. You can enter, in this field, 15 characters at most (length of the part number reference). Only the first 9 characters are taken into account.The minimum number of characters required to launch a search is five characters, except if you specify a keyword in the title field. For example, you can enter only one "character", followed by wildcard, in the reference field and type a keyword in the "title" field.
The "search" button is always available but launches the search only if your query respects the previous rules.
A message appears if you try to launch a query without respecting these rules:

- Title: Allows you to enter one or several keywords. You can combine several words with the operators "or" and "and". (Example: MONTAGE or BRACKET). Brackets are not supported and the "and" operator has priority on the "or" operator. The search is not case sensitive. This field is not mandatory. The title field represents the title of the drawing title.
Search start-up:
- Search: Allows you to launch the search
- Clear: Allows you to reset the search criteria (Drawing and Title).
- Return: You can also launch the search by using the "Return" key when the focus is on an entry field (reference or title).
Search Results:
The results are output in the display area. If the reference you have entered contains the wildcard character, several responses may be found. The list of references matching the query is output in the data area. Drawing numbers, drawing titles and their associated sheet numbers are displayed in this area. Then, you can click on the desired document to view it.
The Contextual area is updated with information related to the displayed drawing.
Refer to the display area paragraph to get all the relevant details.
Figure
To search for the drawing numbers starting with "R" and containing "MONTAGE or BRACKET":
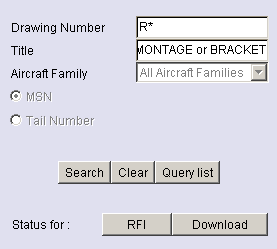

Access to RFI status
Principle
In the Advanced query, invoking the "RFI status" allows you to obtain a list of the RFI requests you have sent to Airbus.
Refer to the button bar area to see how you can send an RFI.
The "RFI status" option displays the full list of RFI you have sent. It shows you the status associated to each of them.
In the display area you can see:
RFI number, creation date, Drawing Number, Sheet Number and Sheet Issue (for an RFI that concerns a particular sheet of a drawing) are displayed in that zone
The text you have entered for this request is displayed
Figure
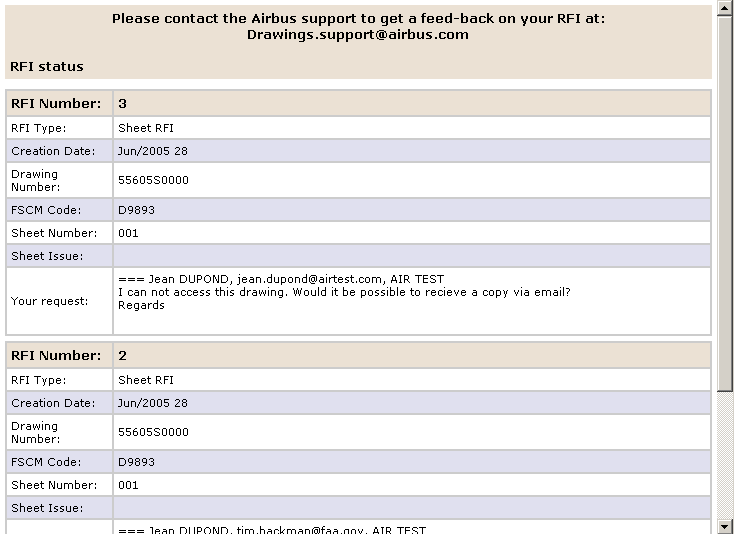
Access to the status of a download
Principle
In the Main option if you select the Download option you obtain the status of all your Repair data packages as shown in the example bellow.
Refer to the button bar to see how you can demand and download a Data Package.
Figure

| The Query List Option |
Principle
When you click on the "Query List" button you obtain the last queries you have submitted.
If you click on a query in the list, the Main option or the Advanced option is automatically selected. The criteria are updated according to the elements of the query.
Figure
To retrieve the query searching for the drawing numbers starting with "R2111" :
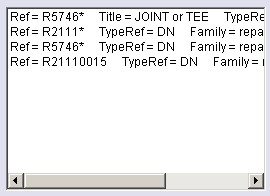
After clicking on the 2nd line, you get: