| |
 SERVICE
SERVICE
 MANAGE SERVICES
MANAGE SERVICES
 ACCESS RIGHTS
ACCESS RIGHTS
 CONSULTATION BY ENTITY
CONSULTATION BY ENTITY
 CONSULTATION BY PRODUCT
CONSULTATION BY PRODUCT
 CONSULTATION BY ROLE
CONSULTATION BY ROLE
 MANAGE AMENDMENT(APPEND RIGHTS)
MANAGE AMENDMENT(APPEND RIGHTS)
 MANAGE AMENDMENT(CANCEL RIGHTS)
MANAGE AMENDMENT(CANCEL RIGHTS)
 CORRESPONDENCE TABLE MANAGEMENT
CORRESPONDENCE TABLE MANAGEMENT
 ENTITIES MANAGEMENT
ENTITIES MANAGEMENT
 PRODUCT EXCEPTION MANAGEMENT
PRODUCT EXCEPTION MANAGEMENT
 ROLE FILTER DEFINITION
ROLE FILTER DEFINITION
 DELEGATION
DELEGATION
 DELEGATION MANAGEMENT
DELEGATION MANAGEMENT
 CONFIGURE DELEGATION
CONFIGURE DELEGATION
 CONFIGURE ENTITY DELEGATION PERMISSION
CONFIGURE ENTITY DELEGATION PERMISSION
 CONFIGURE PRODUCT DELEGATION RESTRICTION
CONFIGURE PRODUCT DELEGATION RESTRICTION
 ADMINISTRATION
ADMINISTRATION
 LOGGING CONSULTATION
LOGGING CONSULTATION
 ROLE SYNCHRONIZATION
ROLE SYNCHRONIZATION
 MSN
MSN
 MSN CONSULTATION BY ENTITY
MSN CONSULTATION BY ENTITY
 MSN OR A/C TYPE DELEGATION MANAGEMENT
MSN OR A/C TYPE DELEGATION MANAGEMENT
 A/L TO A/L MSN DELEGATION MANAGEMENT
A/L TO A/L MSN DELEGATION MANAGEMENT
 MSN DELEGATION MANAGEMENT FOR DRAWINGS
MSN DELEGATION MANAGEMENT FOR DRAWINGS
 MSN ACCESS IN ADVANCE
MSN ACCESS IN ADVANCE
 SERVICE
SERVICE
 MANAGE SERVICES
MANAGE SERVICES
The SERVICE - MANAGE SERVICES screen allows you to manage the services referenced by TDSF.

 Service list Service list
The services list contains the service name and the group of services it belongs to.
You can sort the result by clicking on a specific column title.
The service name is a link. A click on this link leads to the service modification page.
An image is displayed at the end of the line to delete the current service.
A checkbox is displayed at the beginning of each line to select the service to download/upload.
 Service name link Service name link
A click on this link leads to the service modification page.
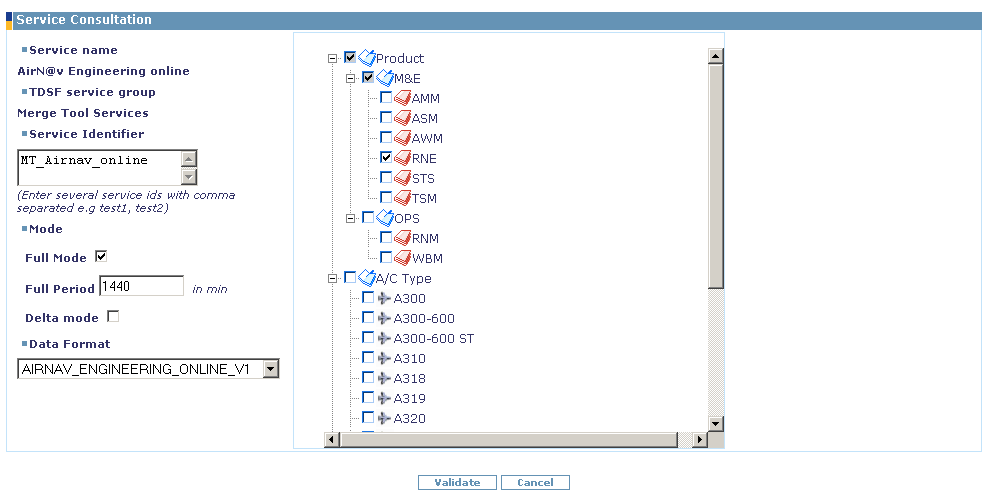
All the fields are automatically filled with the data fo the service selected.
The fields updatable are:
- Service Identifier: service id.
- Mode: Full mOde, Delay and Delta Mode.
- Data Format: The format in which the service receive the TDSF data.
- Product: product (i.e. AMM, IPC, FCOM, etc.).
- Customization: product customization.
- Aircraft Type: aircraft program.
- Format: format of the product (PDF, XML, SGML etc.).
Click on 'Validate' button to confirm the modification.
  button button
A click on this image allows deleting the service described in the corresponding line.
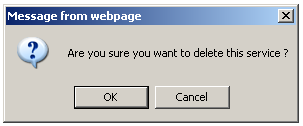
Confirm or cancel your action with 'Ok' or 'Cancel' buttons in the pop-up displayed.
 Create Service button Create Service button
A click on this link allows you to create a new service.

The fields updatable are:
- Service name: name of the new service.
- Service Group: service group to which new service belong.
- Service Identifier: service id.
- Mode: Full mOde, Delay and Delta Mode.
- Data Format: The format in which the service receive the TDSF data.
- Product: product (i.e. AMM, IPC, FCOM, etc.).
- Customization: product customization.
- Aircraft Type: aircraft program.
- Format: format of the product (PDF, XML, SGML etc.).
Click on 'Create' button to confirm the modification.
 Download Xml button Download Xml button
A click on this link allows you downloading the service definition XML file.
A download pop-up appears.
The XML file contains the basic structure necessary for the service definition and the framework admin can complete and upload it to define a service.
Errors
If you have not selected any service, this error message appears.
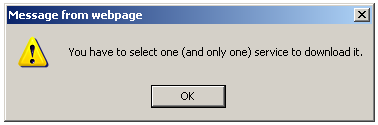
If you have selected more than one service, this error message appears.

 Upload Xml button Upload Xml button
A click on this link allows you to upload the service definition file.
A service can be created with a service definition XML file.
It is not possible to define several services in the same XML file.
Errors
If you have not selected any service file, this error message appears.
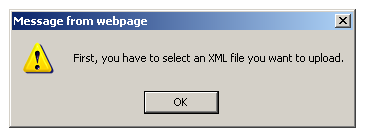
Top of the page
 ACCESS RIGHTS
ACCESS RIGHTS
 CONSULTATION BY ENTITY
CONSULTATION BY ENTITY
The Access Rights - CONSULTATION BY ENTITY screen allows you to check access rights for a selected company.
The "Search criteria" allows you to apply some filter on your search.
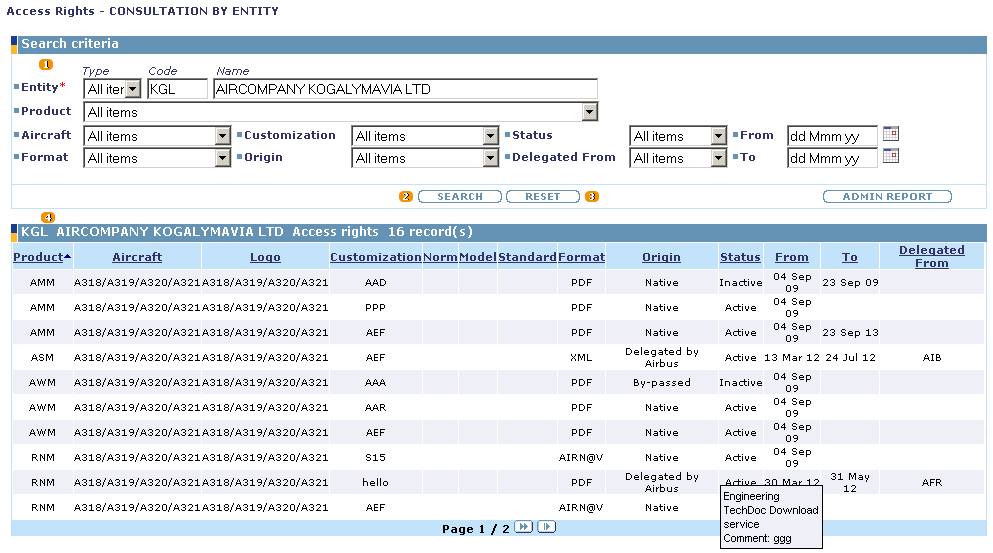
 Search Criteria Search Criteria
The search criteria are:
- Entity: Company code and name.
- Product: product to search (i.e. AMM, IPC, FCOM, etc.).
- Origin: origin of the access right. "Airbus" if the access right comes from a contract signed with Airbus and "UEA" if the access comes from a delegation from another company.
- From/to: period for the targeted search. Value can be directly filled (dd Mmm yy) or thanks to a calendar.
- Status: Status i.e Active or Inactive.
- Customization: product customization.
- Aircraft: aircraft program.
- Format: format of the product (PDF, XML, SGML etc.).
- Delegated From: code of the company who has delegated the product.
 Search button Search button
It displays the access rights corresponding to the search criteria.
Errors
If you have not specified an entity in the search criteria, this error message appears.
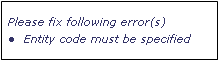
 Reset button Reset button
Click on this button to reset the search form.
 Access rights list Access rights list
List of access rights corresponding to the search criteria.
You can sort the result by clicking on a specific column title.
Delegation Comment is displayed in tooltip when mouse is taken over the delegated access rights.
Product name is displayed in tooltip when mouse is taken over the Product column in the list.
Roles for which the corresponding access right is applicable, are displayed in tooltip when mouse is taken over the access rights in the list.
Top of the page
 CONSULTATION BY PRODUCT
CONSULTATION BY PRODUCT
The Access Rights - CONSULTATION BY PRODUCT screen allows you to check access rights for a selected product.
The "Search criteria" allows you to apply some filter on your search.
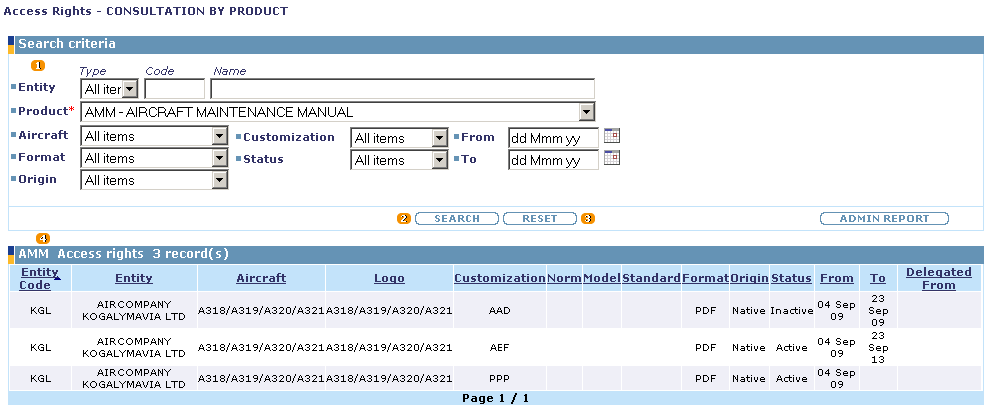
 Search Criteria Search Criteria
The search criteria are:
- Entity: Company code and name.
- Product: product to search (i.e. AMM, IPC, FCOM, etc.).
- Origin: origin of the access right. "Airbus" if the access right comes from a contract signed with Airbus and "UEA" if the access comes from a delegation from another company.
- From/to: period for the targeted search. Value can be directly filled (dd Mmm yy) or thanks to a calendar.
- Status: Status i.e Active or Inactive.
- Customization: product customization.
- Aircraft: aircraft program.
- Format: format of the product (PDF, XML, SGML etc.).
- Delegated From: code of the company who has delegated the product.
 Search button Search button
It displays the access rights corresponding to the search criteria.
Errors
If you have not specified any product in the search criteria, this error message appears.
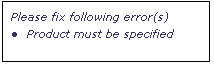
 Reset button Reset button
Click on this button to reset the search form.
 Access rights list Access rights list
List of access rights corresponding to the search criteria.
You can sort the result by clicking on a specific column title.
Delegation Comment is displayed in tooltip when mouse is taken over the delegated access rights.
Product name is displayed in tooltip when mouse is taken over the Product column in the list.
Top of the page
 CONSULTATION BY ROLE
CONSULTATION BY ROLE
The Access Rights - CONSULTATION BY ROLE screen allows you to check access rights for a selected company for a selected role.
The "Search criteria" allows you to apply some filter on your search.
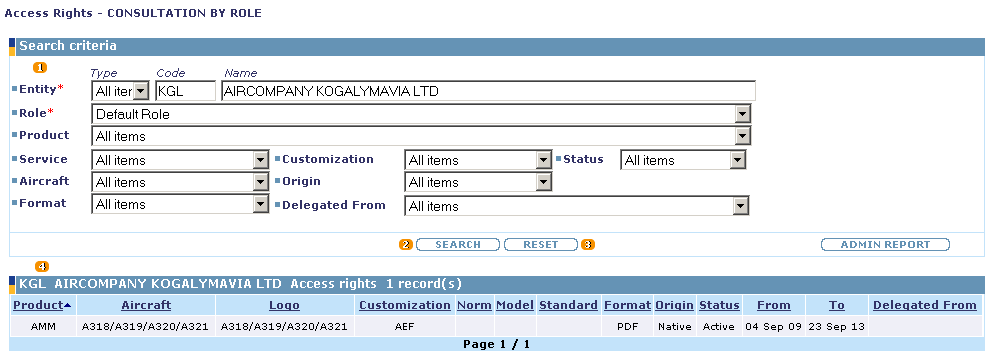
 Search Criteria Search Criteria
The search criteria are:
- Entity: Company code and name.
- Role: name of the business role as defined in the UEATOOL NG.
- Product: product to search (i.e. AMM, IPC, FCOM, etc.).
- Origin: origin of the access right. "Airbus" if the access right comes from a contract signed with Airbus and "UEA" if the access comes from a delegation from another company.
- From/to: period for the targeted search. Value can be directly filled (dd Mmm yy) or thanks to a calendar.
- Status: Status i.e Active or Inactive.
- Customization: product customization.
- Aircraft: aircraft program.
- Format: format of the product (PDF, XML, SGML etc.).
- Delegated From: code of the company who has delegated the product.
 Search button Search button
It displays the access rights corresponding to the search criteria.
Errors
If you have not specified an entity in the search criteria, this error message appears.
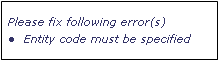
 Reset button Reset button
Click on this button to reset the search form.
 Access rights list Access rights list
List of access rights corresponding to the search criteria.
You can sort the result by clicking on a specific column title.
Delegation Comment is displayed in tooltip when mouse is taken over the delegated access rights.
Product name is displayed in tooltip when mouse is taken over the Product column in the list.
Top of the page
 APPEND AMENDMENT
APPEND AMENDMENT
The append amendment screen allows you to manage amendment access rights for a selected company.
The "Search criteria" allows you to apply some filter on your search.

 Search Criteria Search Criteria
The search criteria are:
- Entity: Company code and name.
- Product: product to search (i.e. AMM, IPC, FCOM, etc.).
- From/to: period for the targeted search. Value can be directly filled (dd Mmm yy) or thanks to a calendar.
- Status: Status i.e Active or Inactive.
- Customization: product customization.
- Aircraft: aircraft program.
- Format: format of the product (PDF, XML, SGML etc.).
 Search button Search button
It displays the amendments corresponding to the search criteria.
Errors
If you have not specified an entity in the search criteria, this error message appears.
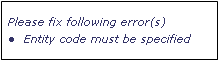
 Reset button Reset button
Click on this button to reset the search form.
 Create button Create button
Click on this button will allow you to create new amendment.
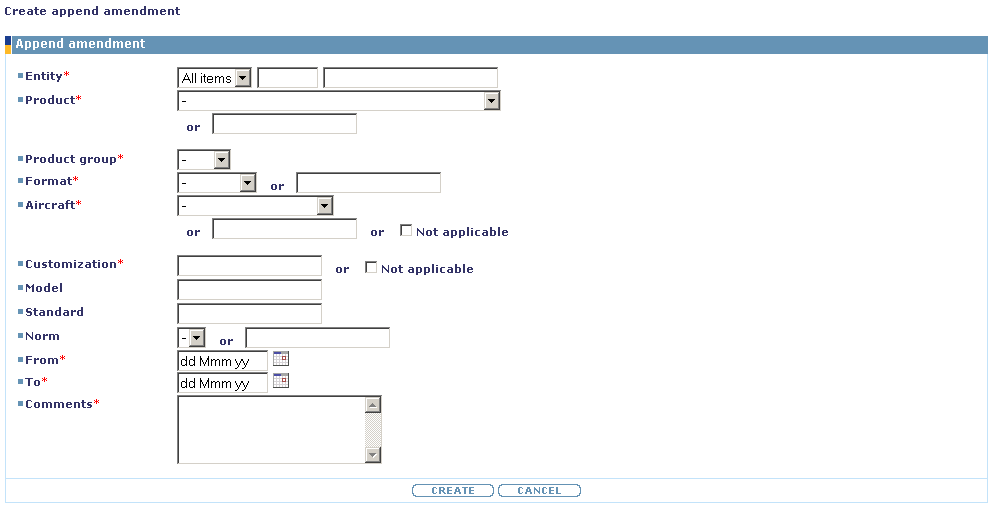
Enter amendment data in the input fields, Click the Create button, the amendment is created.
If the amendment entered is already in the TDSF, then the existing amendment is updated with the new data.
Errors
If you did not specify anything in the input fields and Click on Create button, this error message appears.

If you specify wrong manual and manual group in the Product and Product group, this error message appears.

 Admin Report button Admin Report button
Click on this button allows you to export the amendment list data in the excel format.
 Amendment list Amendment list
List of amendment corresponding to the search criteria.
You can sort the result by clicking on a specific column title.
Comment is displayed in tooltip when mouse is taken over the amendment.
Product name is displayed in tooltip when mouse is taken over the Product column in the list.
 Delete button Delete button
Click on this button allows you to delete the corresponding amendment.
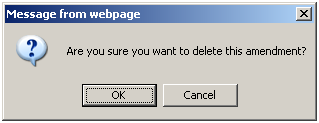
Confirm or cancel your action with 'Ok' or 'Cancel' buttons in the pop-up displayed.
 Update button Update button
Click on this button allows you to update the corresponding amendment.
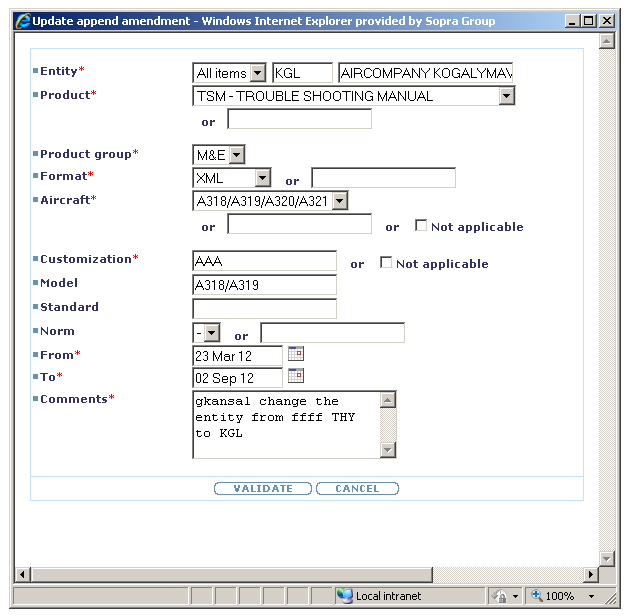
Fields are automatically filled with the amendment data selected.
All the fields are updatable.
 Duplicate button Duplicate button
Click on this button allows you to duplicate the corresponding amendment with the new amendment data.

Fields are automatically filled with the amendment data selected.
All the fields are updatable.
Top of the page
 CANCEL AMENDMENT
CANCEL AMENDMENT
The cancel amendment screen allows you to cancel access to native access rights for a selected company.
The "Search criteria" allows you to apply some filter on your search.

 Search Criteria Search Criteria
The search criteria are:
- Entity: Company code and name.
- Product: product to search (i.e. AMM, IPC, FCOM, etc.).
- From/to: period for the targeted search. Value can be directly filled (dd Mmm yy) or thanks to a calendar.
- Status: Status i.e Active or Inactive.
- Customization: product customization.
- Aircraft: aircraft program.
- Format: format of the product (PDF, XML, SGML etc.).
 Search button Search button
It displays the native access rights corresponding to the search criteria.
Errors
If you have not specified an entity in the search criteria, this error message appears.
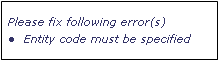
 Reset button Reset button
Click on this button to reset the search form.
 Native access rights list Native access rights list
List of access rights corresponding to the search criteria.
You can sort the result by clicking on a specific column title.
Cancel comment is displayed in tooltip when mouse is taken over the cancelled right.
Product name is displayed in tooltip when mouse is taken over the Product column in the list.
 Validate button Validate button
Click on this button will allow you to cancel/ uncancel the access to native access right.
If you want to cancel the access rights displayed in the current page, tick the checkboxes in the first column and then click 'Validate' button.
This pop-up appears.

Enter some comment and click on 'Validate' button.
The right gets cancelled and comment is displayed as tooltip in the cancelled access right.
If you want to uncancel the access rights displayed in the current page, untick the checkboxes in the first column and then click 'Validate' button.
Top of the page
 CORRESPONDENCE TABLE MANAGEMENT
CORRESPONDENCE TABLE MANAGEMENT
This screen allows you to manage the correspondence between offline and online entity.
The "Search criteria" allows you to apply some filter on your search.

 Search Criteria Search Criteria
The search criteria are:
- Offline/SAP entity: Search Term, Client Id, name and CRM CKI ID.
- On-line Entity: Company code, name, CRM CKI ID and entity type.
- Mapping Type: Mapping type between offline and online entity i.e automatic, manual or discrepancy.
 Search button Search button
It displays the mapping tables corresponding to the search criteria.
If no search criteria are selected, all mappings are displayed.
 Reset button Reset button
Click on this button to reset the search form.
 Mapping Table list Mapping Table list
List of mapping table corresponding to the search criteria.
You can sort the result by clicking on a specific column title.
 Update button Update button
Click on this button allows you to update the corresponding mapping table.

Offline Entity field is automatically filled and is not updatable.
On-line Entity field is automatically filled and is updatable.
Confirm or cancel the update action by clicking 'Update' or 'Cancel' button in the pop-up displayed.
 Delete button Delete button
Click on this button allows you to delete the corresponding mapping table.

Confirm or cancel your action with 'Ok' or 'Cancel' buttons in the pop-up displayed.
Top of the page
 ENTITIES MANAGEMENT
ENTITIES MANAGEMENT
This screen allows you to consult entities properties.
The "Search criteria" allows you to apply some filter on your search.
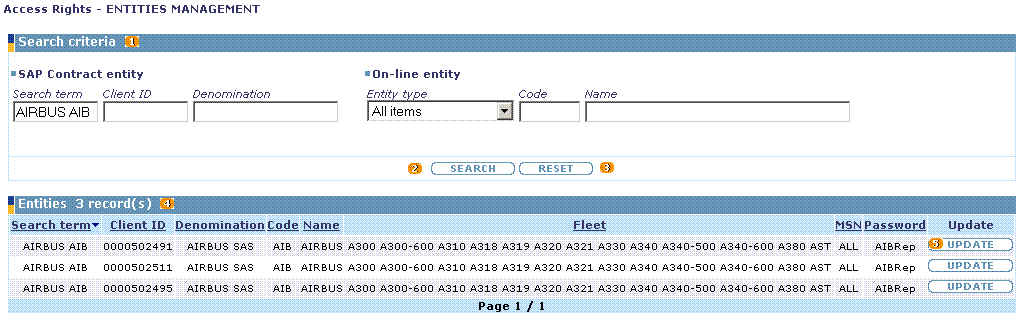
 Search Criteria Search Criteria
The search criteria are:
- Offline/SAP entity: Search Term, Client Id and name.
- On-line Entity: entity type, entity code and name.
 Search button Search button
It displays the entities corresponding to the search criteria.
If no search criteria are selected, all entities are displayed.
 Reset button Reset button
Click on this button to reset the search form.
 Entities list Entities list
List of entities corresponding to the search criteria.
You can sort the result by clicking on a specific column title.
 Update button Update button
Click on this button allows you to update the entity data i.e fleet, msn and password.
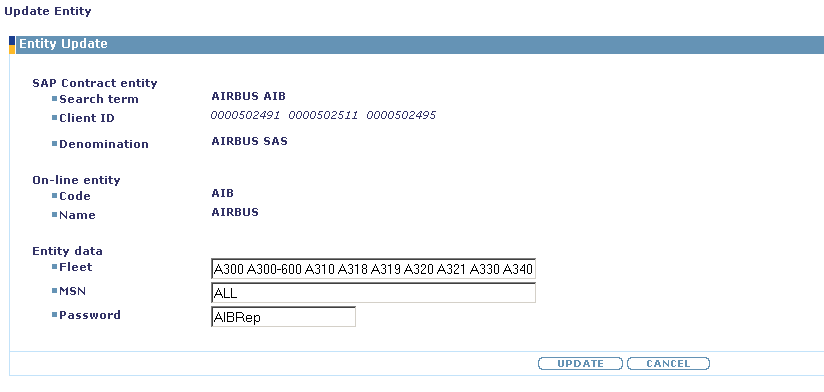
All the fields are automatically filled.
The fields updatable are fleet, msn and password.
Confirm or cancel the update action by clicking 'Update' or 'Cancel' button in the pop-up displayed.
Top of the page
 PRODUCT EXCEPTION MANAGEMENT
PRODUCT EXCEPTION MANAGEMENT
This screen allows you to manage the product exception table.
The "Search criteria" allows you to apply some filter on your search.
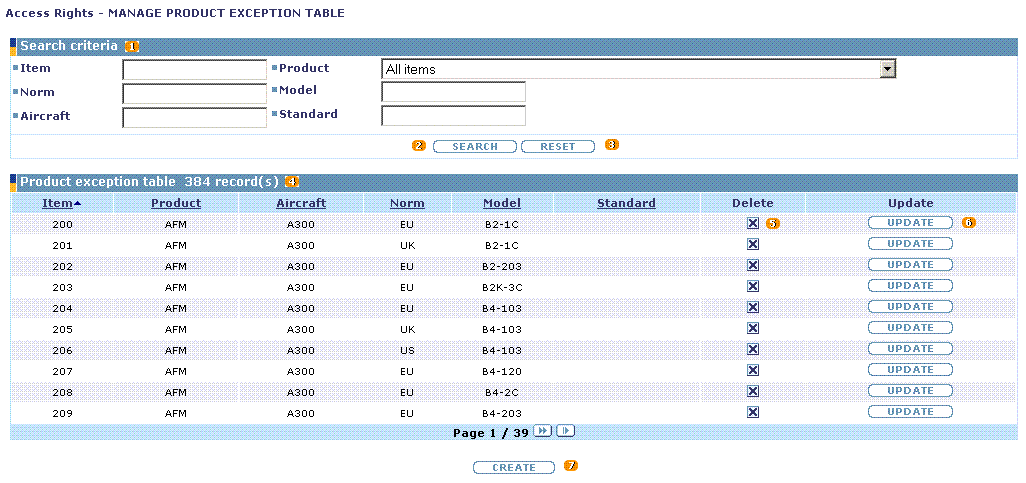
 Search Criteria Search Criteria
The search criteria are:
- Item: item to search.
- Product: product to search (i.e. AMM, IPC, FCOM, etc.).
- Norm: Norm i.e EU, UK etc.
- Model: Aircraft model.
- Aircraft: aircraft program.
- Standard: standard.
 Search button Search button
It displays the product exception corresponding to the search criteria.
If no search criteria are selected, all product exceptions are displayed.
 Reset button Reset button
Click on this button to reset the search form.
 Product Exception Table list Product Exception Table list
List of product exception corresponding to the search criteria.
You can sort the result by clicking on a specific column title.
 Update button Update button
Click on this button allows you to update the product exception table.

All the fields are automatically filled.
All the fields except Item are updatable.
Confirm or cancel the update action by clicking 'Validate' or 'Cancel' button in the pop-up displayed.
 Delete button Delete button
Click on this button allows you to delete the corresponding mapping table.

Confirm or cancel your action with 'Ok' or 'Cancel' buttons in the pop-up displayed.
 Create button Create button
Click on this button will allow you to create new product exception.
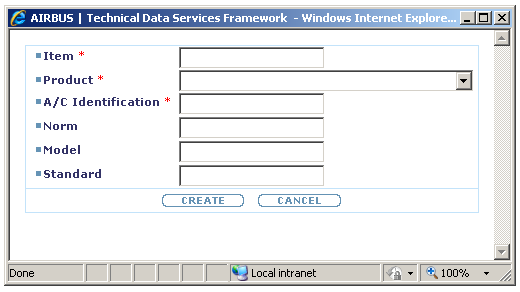
Enter product exception data in the input fields, Click the Create button, the product exception is created.
Top of the page
 ROLE FILTER DEFINITION
ROLE FILTER DEFINITION
The role filter function allows you to restrict the access rights for a group of users. i.e. to create a role restricted to A330 family manuals.

 Search Criteria Search Criteria
The search criteria are:
- Entity: Company code and name.
- Role: name of the business role as defined in the UEATOOL NG.
- Service Set: name of the service group to which the services belong. Particular role applies to particulat service
- Product: product to search (i.e. AMM, IPC, FCOM, etc.).
- Aircraft: aircraft program.
- Customization: product customization.
- Norm: norm defined for the manual.
- Model: aircraft model.
- Standard: aircraft standard.
- Format: format of the product (PDF, XML, SGML etc.).
- From/to: period for the targeted search. Value can be directly filled (dd Mmm yy) or thanks to a calendar.
 Search button Search button
Click on this button to launch the search.
Errors
If you have not selected any entity in the search criteria, this error message appears.

 Reset button Reset button
Click on this button to reset the search form.
 Available access rights not currently included list Available access rights not currently included list
This is the list of access rights currently not included in the filter resulting from the search criteria.
 Include selection/all button Include selection/all button
You can select one or several access rights to add in the role filter.
If you want to add the access rights selected, click on the 'include selection' button.
If you want to add only the access rights displayed in the current page, tick the check box button in the first column and then 'include selection' button.
if you want to add all the access rights available, click on 'include all' button.
Errors
If you have not selected at least one access right, this error message appears.

 Current access rights list Current access rights list
This is the list of access rights included in the filter for the selected entity,role and service set.
If no access right is included in the filter that means all access rights will be available for this role.
By default, when a new role is created, the filter is empty and so the role grants access to everything.
 Delete selection button Delete selection button
You can select one or several access rights and remove them with the 'Delete selection' button. Confirm or cancel your action with 'Ok' or 'Cancel' buttons in the pop-up displayed.
After the deletion, you can notice that access right deleted appears again in the "Available access rights not currently included" table. It means that you are able to add again this right in a role filter if necessary.
 Role options Role options
You can select one of the following options to specify the content of the role quicker than selecting all access rights.
'Include all access rights' means all access rights present in the second list are included in the selected role.
'Include listed access rights' means only selected access rights present in the first list are included in the selected role.
Top of the page
 DELEGATION
DELEGATION
 DELEGATION MANAGEMENT
DELEGATION MANAGEMENT
This screen allows you to manage online your own delegations. If you are not allowed to delegate (depending on your entity type, and your own delegation rights) a specific warning will be displayed. Some products are not allowed for delegation (i.e. SRM etc.).
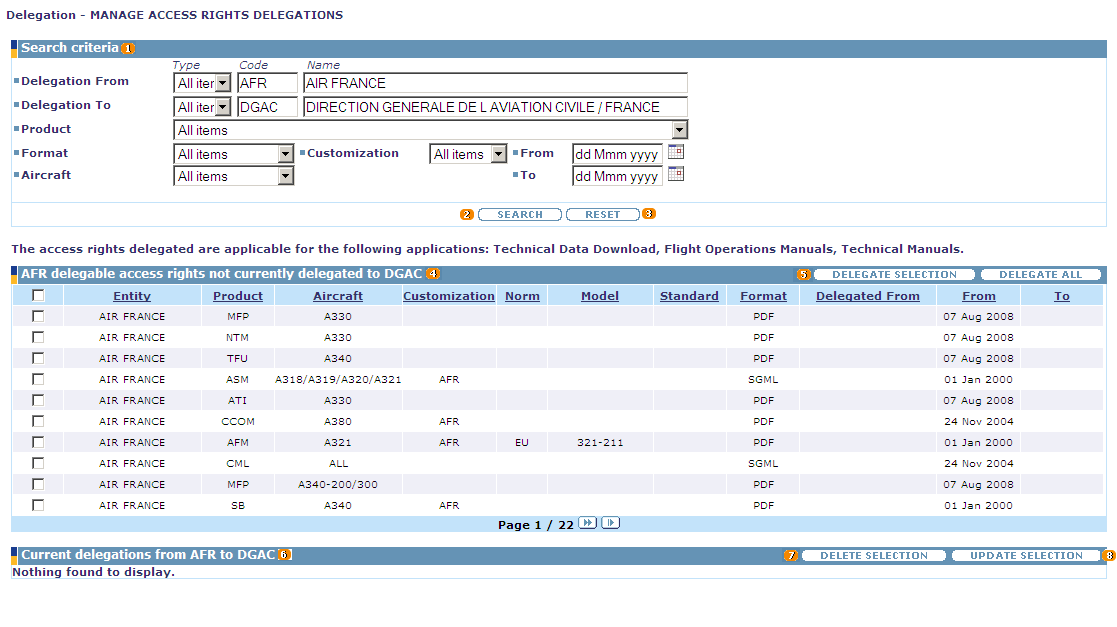
 Search Criteria Search Criteria
The search criteria are:
- Delegated from: entity making the delegation.
- Delegation to: entity receiving the delegation.
- Product: product to search (i.e. AMM, IPC, FCOM, etc.).
- Aircraft: aircraft program.
- Customization: product customization.
- Format: format of the product (PDF, XML, SGML etc.).
- From/to: period for the targeted search. Value can be directly filled (dd Mmm yy) or thanks to a calendar.
 Search button Search button
Click on this button to launch the search.
 Reset button Reset button
Click on this button to reset the search form.
 Access rights not currently delegated list Access rights not currently delegated list
List of your delegable access rights that you can delegate to another company.
 Delegate selection/all button Delegate selection/all button
You can select one or several access rights to delegate.

If you want to delegate the access rights selected, click on the 'delegate selection' button.
If you want to delegate only the access rights displayed in the current page, tick the radio button in the first column and then 'delegate selection' button.
if you want to delegate all the access rights available, click on 'delegate all' button.
Once done, a pop-up is displayed. You will have to specify the end date of the delegation.
You can also add some delegation comment that will be visible as tooltip when mouse is taken over the delegated access right in the Current delegations list.

The 'From' field is automatically filled with the current date. You must specify a date in the 'To' field.
Value can be directly filled (dd Mmm yy) or thanks to a calendar.
Click on 'Create' button to confirm the delegation, or on 'Cancel' button to abort the delegation creation.
Errors
If you have not specified an entity for the delegation, this error message appears.
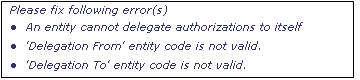
 Current delegations list Current delegations list
This second list displays the delegations you made for the selected entity.
 Delete selection button Delete selection button
You can select one or several delegations and remove them with the 'Delete selection' button. Confirm or cancel your action with 'Ok' or 'Cancel' buttons in the pop-up displayed.
After the deletion, you can notice that access right deleted appears again in the "Access rights not currently delegated" table. It means that you are able to delegate again this right if necessary.

Errors
If you have not selected at least one delegation, this error message appears.
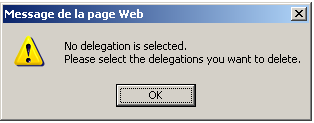
 Update selection button Update selection button
If you want to modify the end-date for a delegation, you can select one delegation and click on the 'Update selection' button.

In the pop-up displayed, the 'From' field is automatically filled with the current date.
You must specify a new end-date in the 'To' field.
You can also add some update comment that will be visible as tooltip when mouse is taken over the delegated access right in the Current delegations list.
Value can be directly filled (dd Mmm yy) or thanks to a calendar.
Confirm or cancel your action with 'Ok' or 'Cancel' buttons in the pop-up displayed.
Errors
If you have selected less than one or more than one delegation, this error message appears.

Top of the page
 CONFIGURE DELEGATION
CONFIGURE DELEGATION
This screen allows you to define the list of authorized delegations (portal types of entities) for UEA or TDSF Admins.

 Delegation configuration list Delegation configuration list
List of mapping between the company type that can make delegation and the company type that can receive the delegation.
 Delete button Delete button
Click on this button allows you to delete the delegation mapping between the company types.
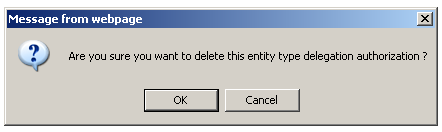
Confirm or cancel your action with 'Ok' or 'Cancel' buttons in the pop-up displayed.
 Create button Create button
Click on this button will allow creating a new authorization of delegation between two types of entities.
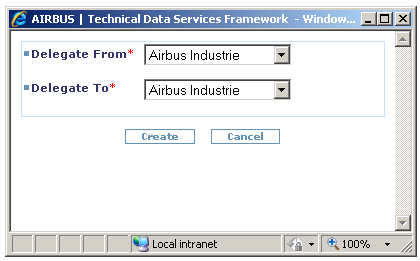
Select entity types Delegate From and Delegate To and click the Create button, the product exception is created.
Top of the page
 CONFIGURE ENTITY DELEGATION PERMISSION
CONFIGURE ENTITY DELEGATION PERMISSION
This screen allows you to define the list of authorized delegations (portal types of entities) for UEA or TDSF Admins.

 Search Criteria Search Criteria
The search criteria are:
- Entity: company code, name and type.
 Search button Search button
Click on this button to launch the search.
If no search criteria are selected, all entities are displayed.
 Reset button Reset button
Click on this button to reset the search form.
 Entity Delegation permission list Entity Delegation permission list
List of entities allowed to delegate or receive delegation according to the entity type delegation configuration.
Check/ Uncheck the column Can Make to allow/not allow the entity from making the delegation.
Check/ Uncheck the column Can receive to allow/not allow the entity from receiving the delegation.
After check/uncheck, click the 'Validate' button to confirm the action.
Top of the page
 CONFIGURE PRODUCT DELEGATION RESTRICTION
CONFIGURE PRODUCT DELEGATION RESTRICTION
This screen allows you to do the configuration for each type of entity to not authorize the delegation of a product for a dedicated A/C type and format.

 Delegation Product Configuration list Delegation Product Configuration list
List of restriction of product and format by entity type.
 Delete button Delete button
Click on this button allows you to remove the restriction on corresponding Product and format to the entity type.

Confirm or cancel your action with 'Ok' or 'Cancel' buttons in the pop-up displayed.
 Forbid Delegation button Forbid Delegation button
Click on this button will allow creating a new restriction.
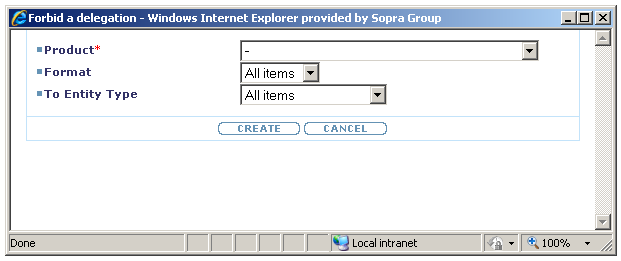
Select Product, Format and entity type and click the Create button, the restriction is created.
Top of the page
 ADMINISTRATION
ADMINISTRATION
 LOGGING CONSULTATION
LOGGING CONSULTATION
Actions done in the TDSF administration interface or in the advanced UEA are logged into a TDSF specific logging table.
The Administration - LOGGING CONSULTATION screen allows you consulting the operation logged into this table.
The "Search criteria" allows you to apply some filter on your search.
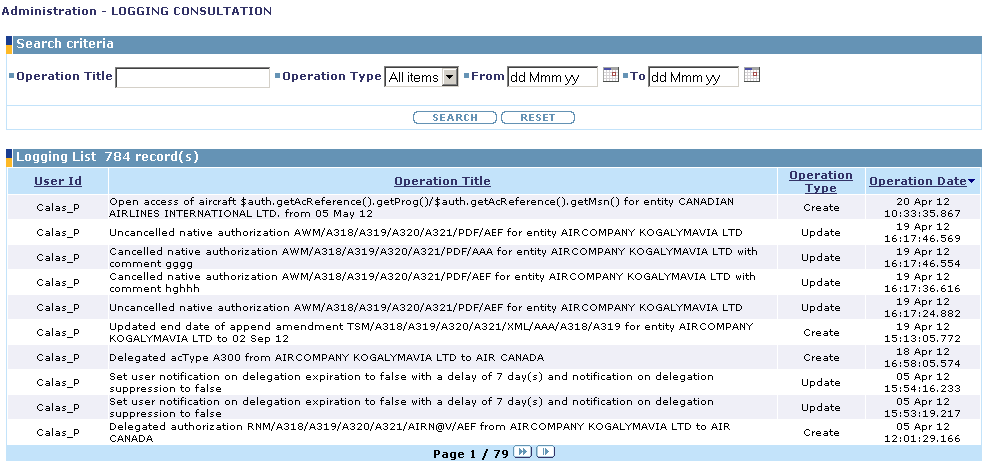
 Search Criteria Search Criteria
The search criteria are:
- Operation Title: title of the logging.
- Operation Type: type of logging i.e create, delete or update.
- From/To: period for the targeted search. Value can be directly filled (dd Mmm yy) or thanks to a calendar.
 Search button Search button
It displays the logs corresponding to the search criteria.
If you have not specified any search criteria, all the logs are displayed.
 Reset button Reset button
Click on this button to reset the search form.
 Logging list Logging list
The logging list contains the logging details.
You can sort the result by clicking on a specific column title.
Top of the page
 ROLE SYNCHRONIZATION
ROLE SYNCHRONIZATION
The Administration - ROLE SYNCHRONIZATION screen allows you to synchronize the role information for all the entities.
The "Search criteria" allows you to apply some filter on your search.

 Browse button Browse button
By clicking the button, you can select the csv file from the local directory to upload the roles in TDSF.
 Validate button Validate button
By clicking the button, you can confirm the upload of the file.
Top of the page
 MSN
MSN
 MSN CONSULTATION
MSN CONSULTATION
The MSN Consultation screen allows you to check the aircraft of your company.
The "Search criteria" allows you to apply some filter on your search.

 Search Criteria Search Criteria
The search criteria are:
- Entity: Company code and name.
- Aircraft: aircraft program.
- Registration Number: The unique alphanumerical string identifier of the aircraft.
- Model: aircraft model.
- MSN: Manufacturer's Serial Number.
- From/To: period for the targeted search. Value can be directly filled (dd Mmm yy) or thanks to a calendar.
 Search button Search button
It displays the MSN corresponding to the search criteria.
Errors
If you have not specified an entity in the search criteria, this error message appears.
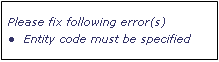
 Reset button Reset button
Click on this button to reset the search form.
 MSN list MSN list
List of MSN corresponding to the search criteria.
You can sort the result by clicking on a specific column title.
Delegation Comment is displayed in tooltip when mouse is taken over the delegated access rights.
Top of the page
 MSN OR A/C TYPE DELEGATION MANAGEMENT
MSN OR A/C TYPE DELEGATION MANAGEMENT
The MSN or A/C type delegation management screen allows you to manage online your own MSN or A/C type delegations.
The "Search criteria" allows you to apply some filter on your search.

 Search Criteria Search Criteria
The search criteria are:
- Delegated from: entity making the aircraft delegation.
- Delegated to: entity receiving the aircraft delegation.
- Aircraft: aircraft program.
- Registration Number: The unique alphanumerical string identifier of the aircraft.
- Model: aircraft model.
- MSN: Manufacturer's Serial Number.
- From/To: period for the targeted search. Value can be directly filled (dd Mmm yy) or thanks to a calendar.
 Search button Search button
Click on this button to launch the search.
 Reset button Reset button
Click on this button to reset the search form.
 MSN not currently delegated list MSN not currently delegated list
List of your delegable MSN that you can delegate to another company.
You can sort the result by clicking on a specific column title.
 Delegate selection/all button Delegate selection/all button
You can select one or several MSN to delegate.

If you want to delegate the MSN selected, click on the 'delegate selection' button.
If you want to delegate only the MSN displayed in the current page, tick the radio button in the first column and then 'delegate selection' button.
if you want to delegate all the MSN available, click on 'delegate all' button.
Once done, a pop-up is displayed. You will have to specify the end date of the delegation.
You can also add some delegation comment that will be visible as tooltip when mouse is taken over the delegated access right in the Current MSN delegations list.

The 'From' field is automatically filled with the current date. You must specify a date in the 'To' field.
Value can be directly filled (dd Mmm yy) or thanks to a calendar.
Click on 'Create' button to confirm the delegation, or on 'Cancel' button to abort the delegation creation.
Errors
If you have not specified an entity for the delegation, this error message appears.
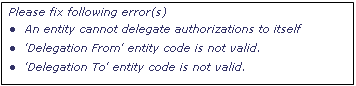
 Create an A/C Type Delegation Create an A/C Type Delegation
This kind of delegation could be seen as a rule. Indeed, by clicking on this button, the next pop-up appears :
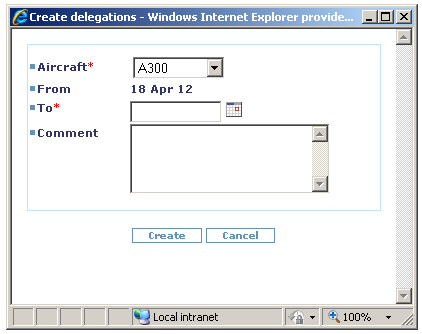
In this example, if the Aircraft A300 is selected, it means that all Aicraft A300 which are owned by your company will be delegated to the selected company.
In addition, all newly available Aicraft A300 will be also automatically delegated.
 Current MSN delegations list Current MSN delegations list
This second list displays the MSN delegations you made for the selected entity.
You can select one or several MSN delegations and remove them with the 'Delete selection' button. Confirm or cancel your action with 'Ok' or 'Cancel' buttons in the pop-up displayed.
After the deletion, you can notice that MSN delegation deleted appears again in the "MSN not currently delegated" table. It means that you are able to delegate again this right if necessary.
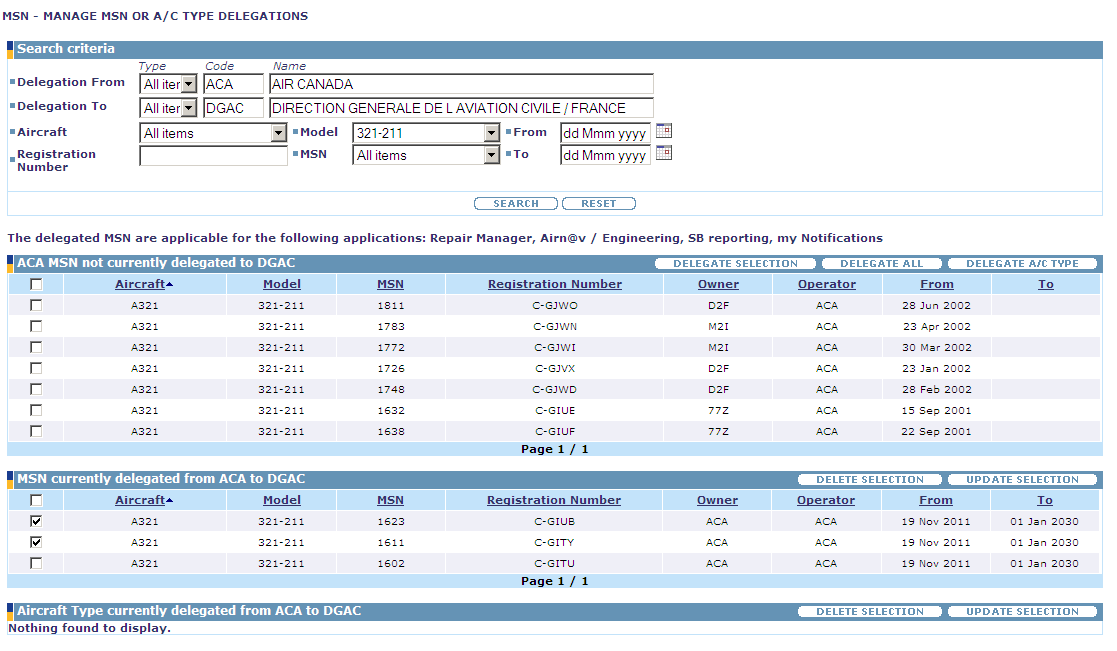
Errors
If you have not selected at least one delegation, this error message appears.
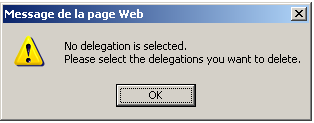
If you want to modify the end-date for a MSN delegation, you can select one delegation and click on the 'Update selection' button.

In the pop-up displayed, all information concerning the Aircraft are presented and the 'From' field is automatically filled with the current date.
You must specify a new end-date in the 'To' field.
Value can be directly filled (dd Mmm yy) or thanks to a calendar.
You can also add some update comment that will be visible as tooltip when mouse is taken over the delegated access right in the Current MSN delegations list.
Confirm or cancel your action with 'Ok' or 'Cancel' buttons in the pop-up displayed.
Errors
If you have not selected at least one delegation, this error message appears.

If you have selected more than one delegation, this error message appears.

 Current Aircraft Type delegations list Current Aircraft Type delegations list
Finally, the last list displays the A/C Type delegations you made for the selected entity.
You can select one or several A/C Type delegations and remove them with the 'Delete selection' button. Confirm or cancel your action with 'Ok' or 'Cancel' buttons in the pop-up displayed.
After the deletion, the rule doesn't exists and will not be taken into account for the next aircraft which will be owned by your company.

Errors
If you have not selected at least one delegation, this error message appears.

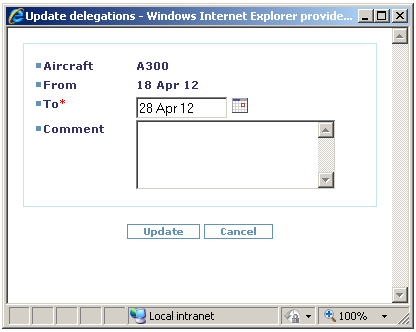
In the pop-up displayed, the A/C type concerned by the rule is displayed just like the 'From' field which is automatically filled with the current date.
You must specify a new end-date in the 'To' field.
You can also add some update comment that will be visible as tooltip when mouse is taken over the delegated access right in the Current Aircraft Type delegations list.
Confirm or cancel your action with 'Ok' or 'Cancel' buttons in the pop-up displayed.
Errors
If you have not selected at least one delegation, this error message appears.
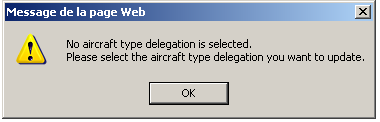
If you have selected more than one delegation, this error message appears.
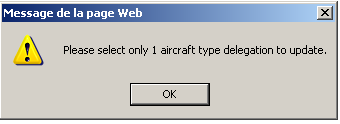
Top of the page
 A/L TO A/L MSN DELEGATION MANAGEMENT
A/L TO A/L MSN DELEGATION MANAGEMENT
The A/L to A/L MSN delegation management screen allows you to manage online your own Airline to Airline MSN delegations.
The "Search criteria" allows you to apply some filter on your search.
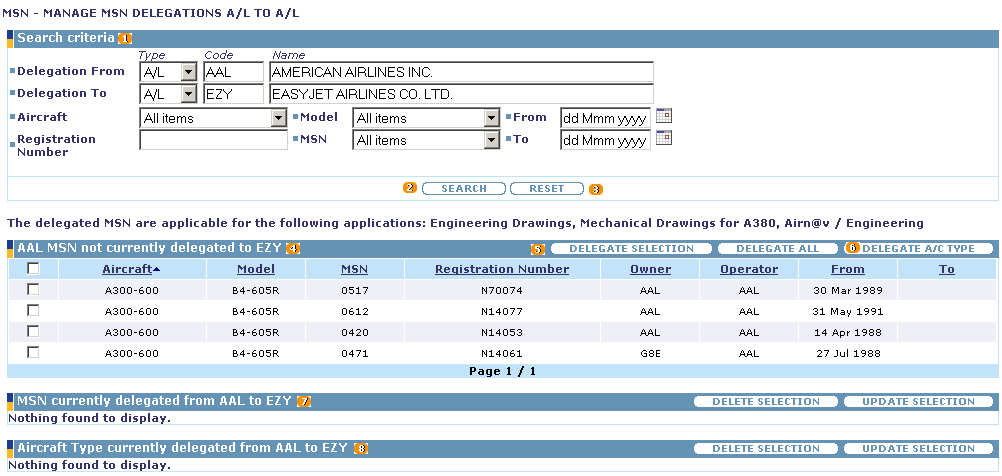
 Search Criteria Search Criteria
The search criteria are:
- Delegated from: airline entity making the aircraft delegation.
- Delegated to: airline entity receiving the aircraft delegation.
- Aircraft: aircraft program.
- Registration Number: The unique alphanumerical string identifier of the aircraft.
- Model: aircraft model.
- MSN: Manufacturer's Serial Number.
- From/To: period for the targeted search. Value can be directly filled (dd Mmm yy) or thanks to a calendar.
 Search button Search button
Click on this button to launch the search.
 Reset button Reset button
Click on this button to reset the search form.
 MSN not currently delegated list MSN not currently delegated list
List of your delegable MSN that you can delegate to another company.
You can sort the result by clicking on a specific column title.
 Delegate selection/all button Delegate selection/all button
You can select one or several MSN to delegate.

If you want to delegate the MSN selected, click on the 'delegate selection' button.
If you want to delegate only the MSN displayed in the current page, tick the radio button in the first column and then 'delegate selection' button.
if you want to delegate all the MSN available, click on 'delegate all' button.
Once done, a pop-up is displayed. You will have to specify the end date of the delegation.
You can also add some delegation comment that will be visible as tooltip when mouse is taken over the delegated access right in the Current MSN delegations list.

The 'From' field is automatically filled with the current date. You must specify a date in the 'To' field.
Value can be directly filled (dd Mmm yy) or thanks to a calendar.
Click on 'Create' button to confirm the delegation, or on 'Cancel' button to abort the delegation creation.
Errors
If you have not specified an entity for the delegation, this error message appears.
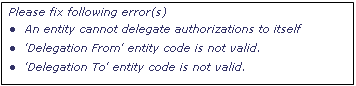
 Create an A/C Type Delegation Create an A/C Type Delegation
This kind of delegation could be seen as a rule. Indeed, by clicking on this button, the next pop-up appears :
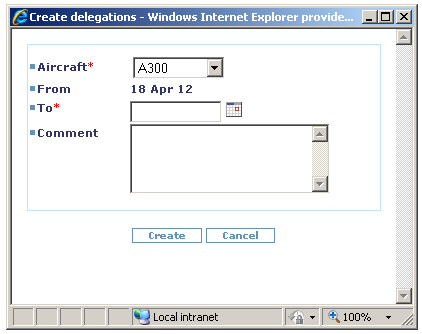
In this example, if the Aircraft A300 is selected, it means that all Aicraft A300 which are owned by your company will be delegated to the selected company.
In addition, all newly available Aicraft A300 will be also automatically delegated.
 Current MSN delegations list Current MSN delegations list
This second list displays the MSN delegations you made for the selected entity.
You can select one or several MSN delegations and remove them with the 'Delete selection' button. Confirm or cancel your action with 'Ok' or 'Cancel' buttons in the pop-up displayed.
After the deletion, you can notice that MSN delegation deleted appears again in the "MSN not currently delegated" table. It means that you are able to delegate again this right if necessary.

Errors
If you have not selected at least one delegation, this error message appears.
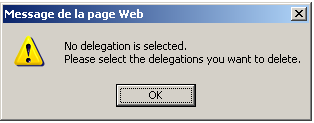
If you want to modify the end-date for a MSN delegation, you can select one delegation and click on the 'Update selection' button.

In the pop-up displayed, all information concerning the Aircraft are presented and the 'From' field is automatically filled with the current date.
You must specify a new end-date in the 'To' field.
Value can be directly filled (dd Mmm yy) or thanks to a calendar.
You can also add some update comment that will be visible as tooltip when mouse is taken over the delegated access right in the Current MSN delegations list.
Confirm or cancel your action with 'Ok' or 'Cancel' buttons in the pop-up displayed.
Errors
If you have not selected at least one delegation, this error message appears.

If you have selected more than one delegation, this error message appears.

 Current Aircraft Type delegations list Current Aircraft Type delegations list
Finally, the last list displays the A/C Type delegations you made for the selected entity.
You can select one or several A/C Type delegations and remove them with the 'Delete selection' button. Confirm or cancel your action with 'Ok' or 'Cancel' buttons in the pop-up displayed.
After the deletion, the rule doesn't exists and will not be taken into account for the next aircraft which will be owned by your company.

Errors
If you have not selected at least one delegation, this error message appears.

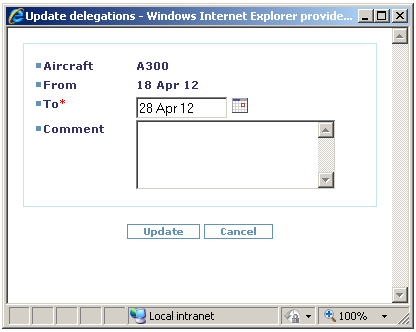
In the pop-up displayed, the A/C type concerned by the rule is displayed just like the 'From' field which is automatically filled with the current date.
You must specify a new end-date in the 'To' field.
You can also add some update comment that will be visible as tooltip when mouse is taken over the delegated access right in the Current Aircraft Type delegations list.
Confirm or cancel your action with 'Ok' or 'Cancel' buttons in the pop-up displayed.
Errors
If you have not selected at least one delegation, this error message appears.
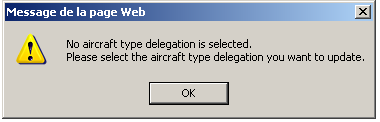
If you have selected more than one delegation, this error message appears.
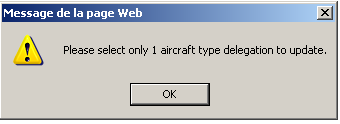
Top of the page
 MSN DELEGATION MANAGEMENT FOR DRAWINGS
MSN DELEGATION MANAGEMENT FOR DRAWINGS
The MSN delegations for Drawings Management screen allows you to manage online your own MSN delegations Specifically for Drawings.
The "Search criteria" allows you to apply some filter on your search.
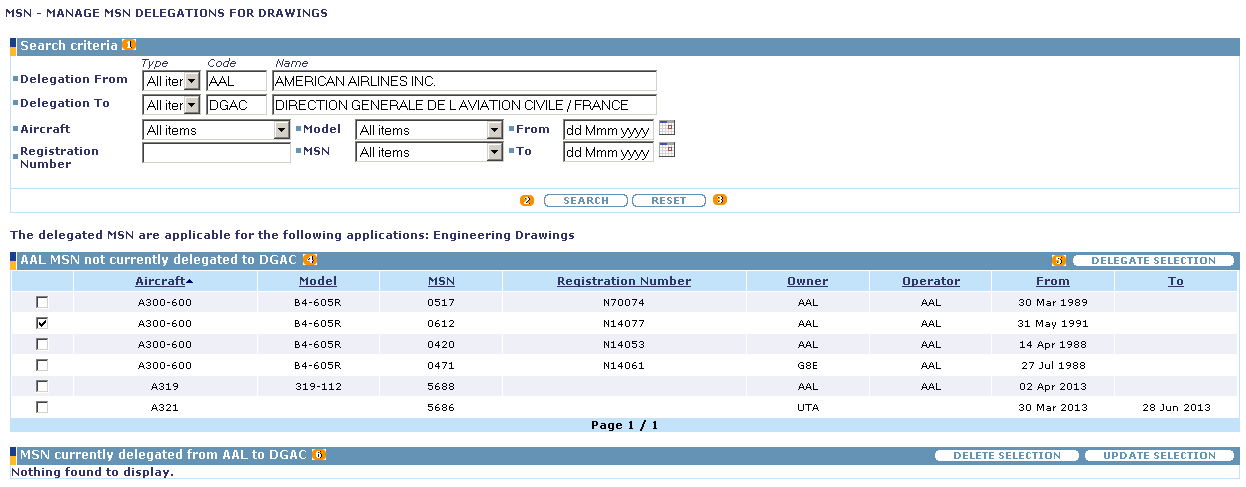
 Search Criteria Search Criteria
The search criteria are:
- Delegated from:entity making the aircraft delegation.
- Delegated to:entity receiving the aircraft delegation.
- Aircraft: aircraft program. Only those Aircrafts are available which are defined in the service Consultation of Drawings services.
Note that delegations for A380 drawings are not available via TDSF but will have to be requested to Airbus for prior authorization.
- Registration Number: The unique alphanumerical string identifier of the aircraft.
- Model: aircraft model. Only Those models are available for which Aircraft is present.
- MSN: Manufacturer's Serial Number. Only Those MSN are available for which Aircraft is present
- From/To: period for the targeted search. Value can be directly filled (dd Mmm yy) or thanks to a calendar.
 Search button Search button
Click on this button to launch the search.
 Reset button Reset button
Click on this button to reset the search form.
 MSN not currently delegated list MSN not currently delegated list
List of your delegable MSN that you can delegate to another company for Drawings.
You can sort the result by clicking on a specific column title.
 Delegate selection button Delegate selection button
You can select an MSN to delegate.

If you want to delegate the MSN selected, click on the 'delegate selection' button.
Once done, a pop-up is displayed. You will have to specify the end date of the delegation.
You can also add some delegation comment that will be visible as tooltip when mouse is taken over the delegated access right in the Current MSN delegations list.

The 'From' field is automatically filled with the current date. You must specify a date in the 'To' field.
Value can be directly filled (dd Mmm yy) or thanks to a calendar.
Click on 'Create' button to confirm the delegation, or on 'Cancel' button to abort the delegation creation.
Errors
If you have not specified an entity for the delegation, this error message appears.
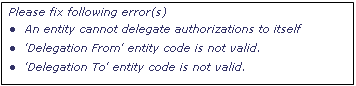
If you select more than one MSN and try to delegate it, following error message appears.

 Current MSN delegations list Current MSN delegations list
This second list displays the MSN delegations you made for the selected entity.
You can select one or several MSN delegations and remove them with the 'Delete selection' button. Confirm or cancel your action with 'Ok' or 'Cancel' buttons in the pop-up displayed.
After the deletion, you can notice that MSN delegation deleted appears again in the "MSN not currently delegated" table. It means that you are able to delegate again this right if necessary.
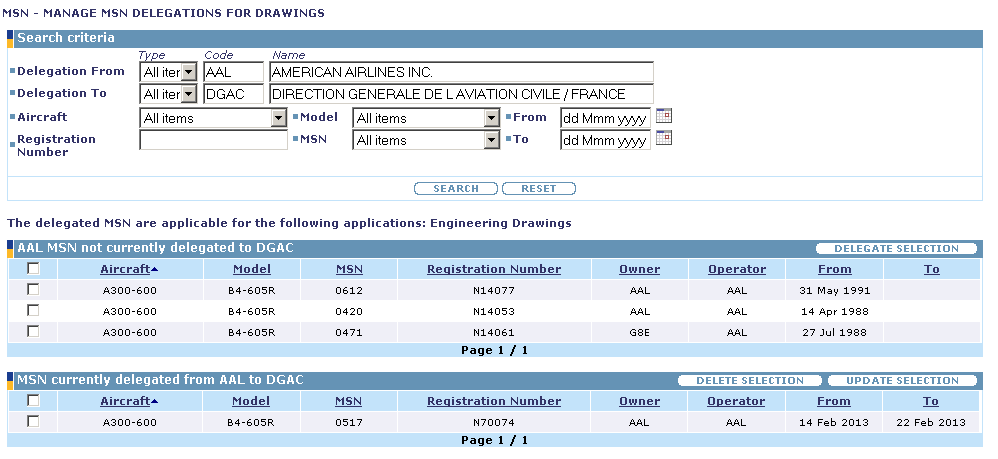
Errors
If you have not selected at least one delegation, this error message appears.
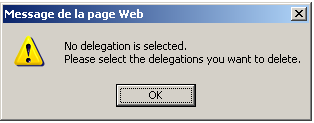
If you want to modify the end-date for a MSN delegation, you can select one delegation and click on the 'Update selection' button.

In the pop-up displayed, all information concerning the Aircraft are presented and the 'From' field is automatically filled with the current date.
You must specify a new end-date in the 'To' field.
Value can be directly filled (dd Mmm yy) or thanks to a calendar.
You can also add some update comment that will be visible as tooltip when mouse is taken over the delegated access right in the Current MSN delegations list.
Confirm or cancel your action with 'Ok' or 'Cancel' buttons in the pop-up displayed.
Errors
If you have not selected at least one delegation, this error message appears.

If you have selected more than one delegation, this error message appears.

Top of the page
 MSN ACCESS IN ADVANCE
MSN ACCESS IN ADVANCE
This screen allows you to consult the MSN which have been manually opened in advance. "In advance" means before the MSN delivery date.
The "Search criteria" allows you to apply some filter on your search.
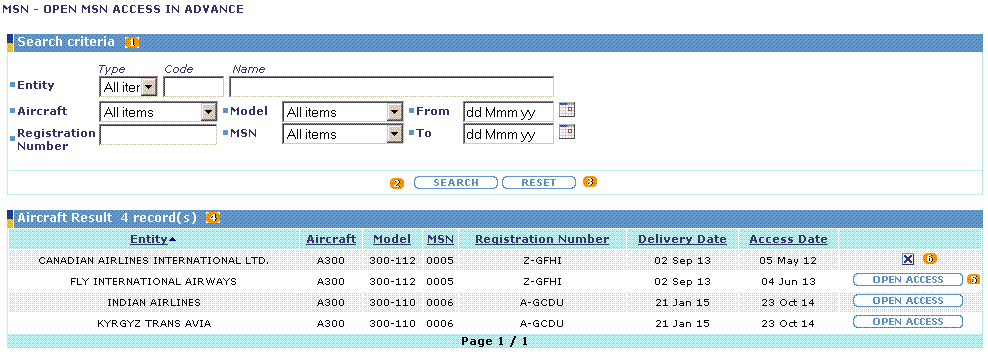
 Search Criteria Search Criteria
The search criteria are:
- Entity: Company code and name.
- Aircraft: aircraft program.
- Registration Number: The unique alphanumerical string identifier of the aircraft.
- Model: aircraft model.
- MSN: Manufacturer's Serial Number.
- From/To: period for the targeted search. Value can be directly filled (dd Mmm yy) or thanks to a calendar.
 Search button Search button
It displays the aircraft corresponding to the search criteria.
If no search criteria are selected, all aircraft are displayed.
 Reset button Reset button
Click on this button to reset the search form.
 Aircraft list Aircraft list
List of native aircraft corresponding to the search criteria.
You can sort the result by clicking on a specific column title.
 Open Access button Open Access button
Click on this button allows you to manually open access to an MSN in advance.

All the fields are automatically filled.
You must specify a new access date in the 'Access Date' field.
Value can be directly filled (dd Mmm yy) or thanks to a calendar.
Confirm or cancel the action by clicking 'Create' or 'Cancel' button in the pop-up displayed.
  button button
Click on this button allows you to delete the manually opened access to an MSN in advance.

Confirm or cancel your action with 'Ok' or 'Cancel' buttons in the pop-up displayed.
Top of the page
|
|
|